Aînés : 5 fonctions qui rendent un iPad plus accessible
Les fonctions d’accessibilité déjà présentes sur les tablettes d’Apple les rendent plus faciles à utiliser qu’on ne le pense pour des personnes moins habituées à ces outils.
Le simple fait de pouvoir adapter certains éléments d’affichage pour rendre une tablette numérique plus agréable à l’œil pourrait changer le quotidien d’une bonne partie des détenteurs d’un iPad. Et pas besoin d’avoir en poche sa carte de la FADOQ pour en profiter.
Car, pour les personnes qui commencent à avoir de la difficulté à distinguer des icônes trop petites, à taper de longs bouts de texte à l’écran ou, tout simplement, à sélectionner la bonne fonction, il existe des solutions simples, déjà intégrées dans l’appareil.
En voici cinq.
1. Utiliser la loupe « Zoom »
Même si elles existent depuis près de quinze ans, les tablettes numériques ne semblent pas encore pleinement maîtrisées par les créateurs d’applications et de sites web. Résultat : on trouve souvent sur l’écran tactile de la tablette de trop petites icônes, conçues plutôt pour être cliquées par un pointeur de souris. Comme la tablette numérique s’utilise avec les doigts, l’écran tactile exige que les icônes soient plus larges et plus espacées que sur un écran d’ordinateur.
La même chose vaut pour du texte conçu pour un site web : sur l’écran d’un iPad mini de 8,3 po, le texte est soudainement trop petit pour être lu confortablement.
Dans ces deux cas, l’iPad offre une solution simple : une loupe ! Il s’agit d’une fonction d’agrandissement du contenu qui s’affiche dans une petite zone rectangulaire de l’écran qu’on détermine soi-même, en glissant trois doigts sur l’appareil.
Où activer cette fonction ? Allez dans le menu « Réglages » (l’icône d’une petite roue), puis le menu « Accessibilité » (un pictogramme bleu ciel avec un petit bonhomme blanc dans un cercle). Une fois rendu, activez la fonction « Zoom ». Après quoi, il suffit de taper deux fois rapidement avec trois doigts en même temps pour l’activer. Vous pouvez la déplacer là où vous voulez, et la désactiver ensuite en tapant à nouveau deux fois de suite avec trois doigts.
Rappelons qu’il est possible d’agrandir un élément de texte en écartant simplement deux doigts sur l’écran. Et la fonction « Loupe », elle aussi incluse dans les outils d’accessibilité, permet de transformer l’appareil photo de l’iPad en véritable loupe pour du texte extérieur, par exemple un article de journal papier écrit en trop petits caractères.
À lire aussi : Comment adapter votre demeure pour y vieillir, pièce par pièce
2. Lire du texte à voix haute
Ce n’est pas tout le monde qui aime lire de longs textes à l’écran d’une tablette numérique. Regarder durant des heures l’écran rétroéclairé d’un iPad n’est pas particulièrement bon pour les yeux. Sa luminosité peut également produire du scintillement autour des caractères affichés, ce qui rend la lecture pénible, à la longue.
Pour ça, il existe un autre outil fort utile : la lecture à l’écran, appelé aussi « Contenu énoncé » ou « Contenu prononcé » selon la version de l’iPad (une icône noire avec au centre une petite bulle de bande dessinée, un phylactère).
Il est possible de faire en sorte que la tablette lise seulement des extraits sélectionnés manuellement du contenu qui s’affiche à l’écran, ou encore un contenu entier. L’iPad offre un choix de voix, dans la langue de votre choix, et permet d’en régler le débit, et même la prononciation de certains mots avec lesquels l’appareil n’est pas déjà familier.
Il existe plusieurs applications tierces de lecture de texte à l’écran, mais la plupart exigent un paiement, soit après quelques paragraphes, soit après quelques minutes de lecture. Mais l’outil inclus dans les réglages de l’iPad est gratuit et s’adresse à tout le monde.
Il dépanne dans différentes circonstances. Par exemple, si vous devez consulter un document PDF de plusieurs pages, ce système peut vous en faire la lecture à voix haute en tout ou en partie, ce qui est pratique si vous voyagez en transport en commun.
3. Aide tactile
Après la vue, le toucher est sans conteste le deuxième sens le plus sollicité par un iPad. Apple a donc ajouté à ses outils d’accessibilité un nombre important de paramètres, qui peuvent être ajustés toujours dans le menu « Accessibilité », sous la petite icône d’une main blanche dans un carré bleu.
Certaines personnes qui souffrent d’un tremblement des mains ont parfois de la difficulté à appuyer rapidement et avec précision sur la bonne icône à l’écran de leur tablette. Ça peut devenir un sacré casse-tête lorsqu’il leur faut écrire du texte à l’aide du clavier virtuel.
Pour rendre l’interaction plus sûre, même quand la main tremble, il suffit de personnaliser la fonction d’adaptation tactile. Celle-ci permet notamment d’ajuster le temps de contact nécessaire avec le doigt sur l’écran pour que l’appareil le reconnaisse comme une commande tactile. Il est aussi possible d’éviter que les tapotements à répétition soient interprétés par l’appareil comme plusieurs commandes successives.
Il est possible également d’activer la fonction « AssistiveTouch ». Celle-ci permet de se servir de la tablette même si on a de la difficulté à toucher son écran, ou s’il faut utiliser un accessoire adaptatif pour y parvenir. « AssistiveTouch » permet notamment d’activer un menu qui surgit à l’écran quand on tape dessus et qui propose une série d’actions rapides en fonction du contexte.
4. Porte-voix sur demande
Apple a récemment ajouté plusieurs outils d’accessibilité à ses appareils mobiles, dont deux sont spécialement conçus pour les gens qui ont du mal à s’exprimer oralement. Une première fonction appelée « Parole en direct » permet par exemple de tapoter du texte à l’écran de la tablette, sur le clavier virtuel, et le système lira ce texte à voix haute, dans la langue de votre choix.
La seconde fonction s’appelle « Voix personnelle » et s’ajoute à « Parole en direct ». Il faut d’abord configurer cette fonction (ça nécessite un peu de temps) en lisant à voix haute 150 phrases générées par l’iPad. Une fois l’exercice terminé, la tablette lit à voix haute du texte en adoptant la voix créée par son utilisateur.
Or, une voix personnalisée créée sur un iPad est automatiquement disponible pour être utilisée à partir d’un autre appareil Apple : elle peut aussi être partagée avec des applications qui produiront alors des paroles en utilisant cette voix.
5. Raccourci d’accessibilité
Vous n’avez pas toujours besoin d’activer ces fonctions ou d’autres incluses dans le menu « Accessibilité » comme les outils pour décrire une vidéo ou gérer des appareils auditifs.
Pour faciliter leur utilisation, vous pouvez demander à votre iPad de les activer ou les désactiver chaque fois que vous appuyez rapidement à trois reprises sur le bouton d’alimentation.
Vous pouvez, par exemple, créer des raccourcis d’accessibilité pour les couleurs et le contraste de l’affichage, pour les fonctions de lecture vocale de texte à l’écran, ou pour afficher les outils d’agrandissement du texte ou des autres éléments à l’écran.
Il est vrai qu’une tablette numérique est plus pratique à utiliser qu’un ordinateur, ne serait-ce que parce qu’elle est très mobile et légère. Personnaliser la façon dont vous interagirez avec elle ne la rendra que plus polyvalente encore, peu importe votre âge.
À lire aussi : Tablettes : 69 modèles testés

Les biscuits, céréales, collations salées, fromages transformés et pains...

Après avoir étendu son offre en téléphonie mobile, Cogeco Communications...

Vous avez une question d’ordre général au sujet de l’impôt ? Logiquement...

Québec a tranché : les propriétaires de piscines résidentielles ont main...





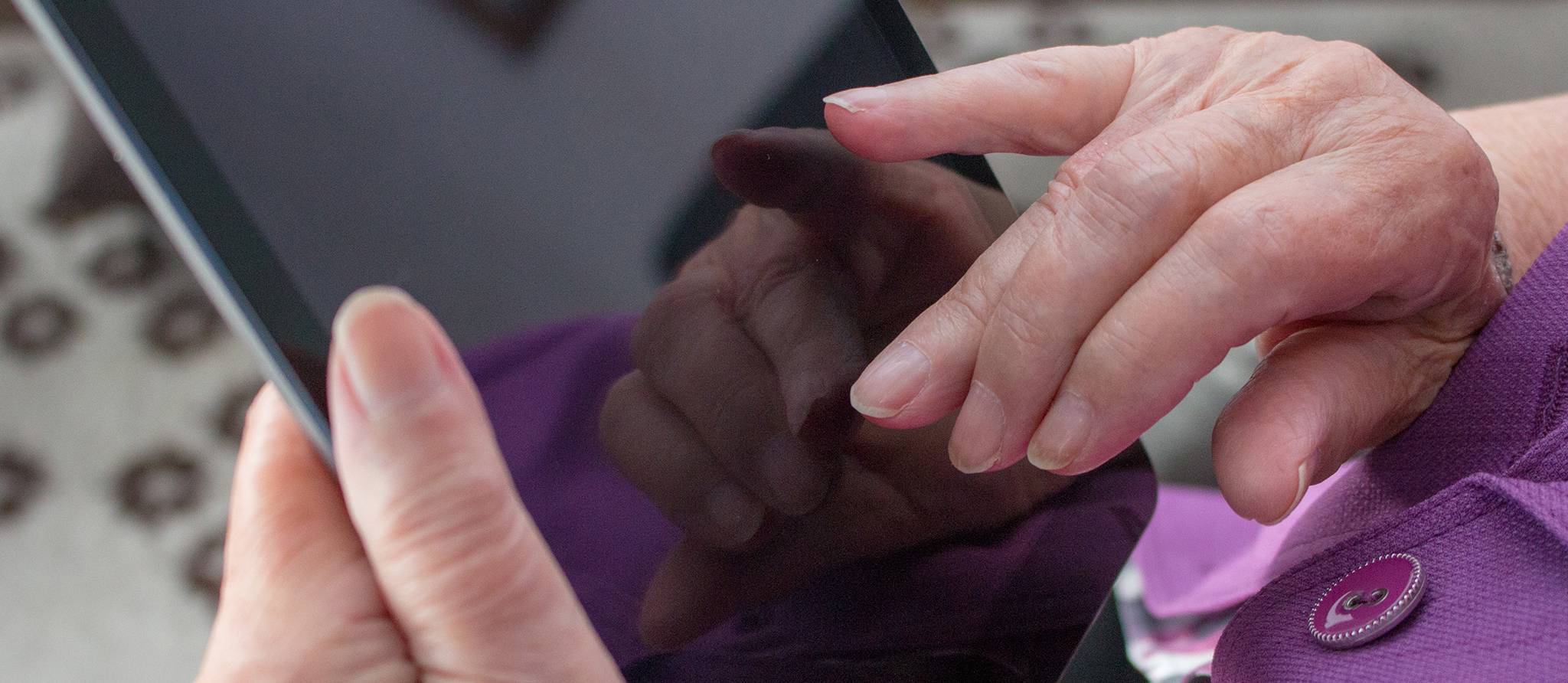
L'envoi de commentaires est un privilège réservé à nos abonnés.
Déjà abonné? Connectez-vous
Il n'y a pas de commentaires, soyez le premier à commenter.